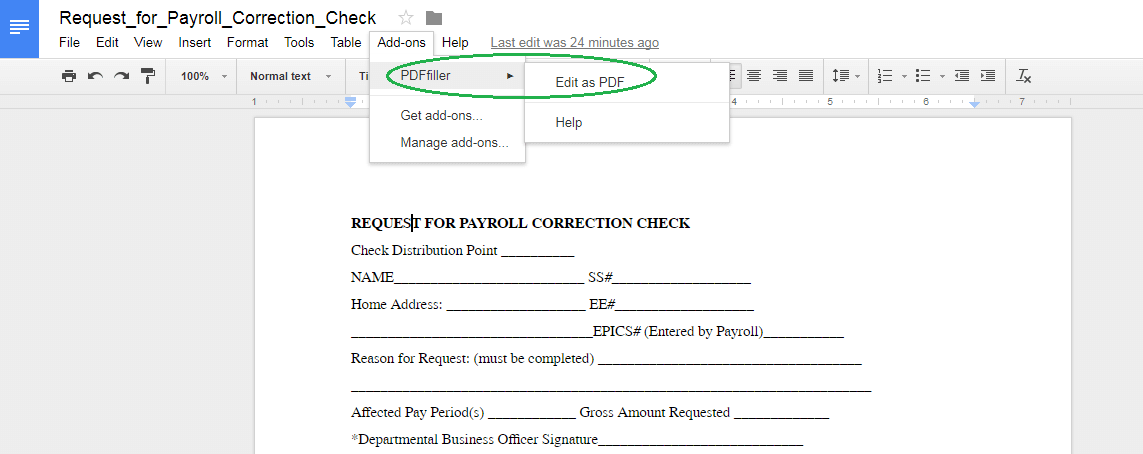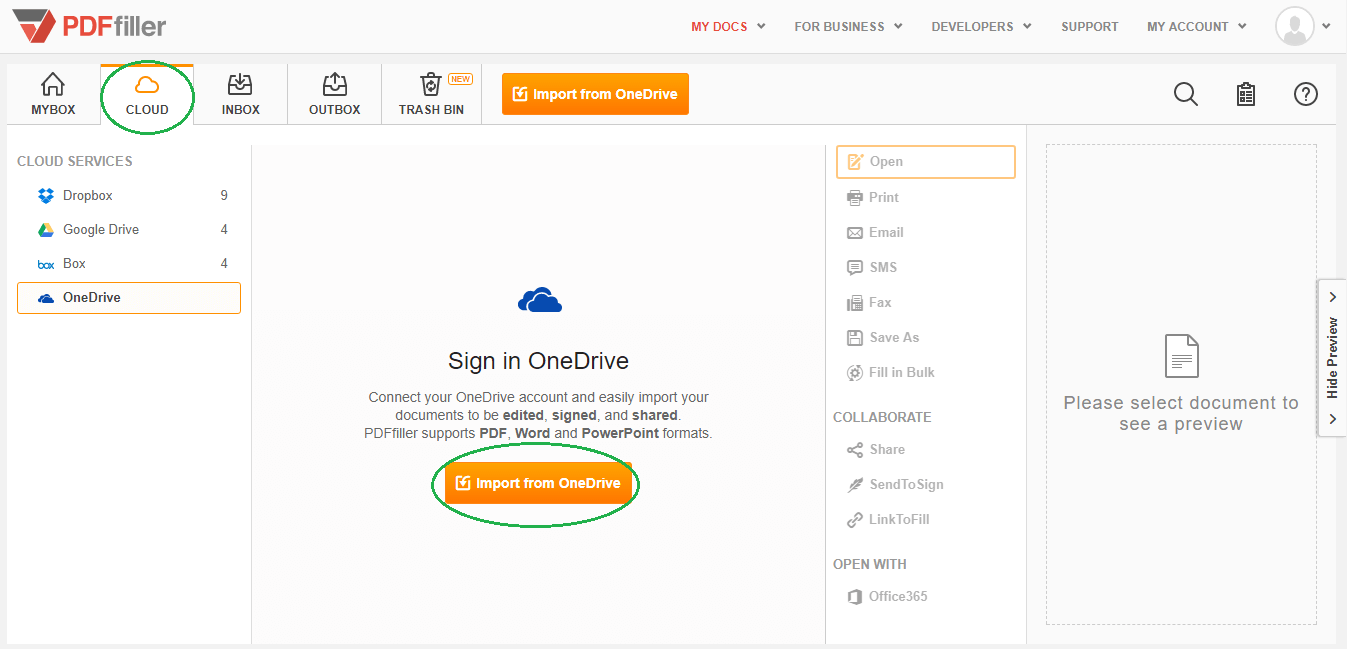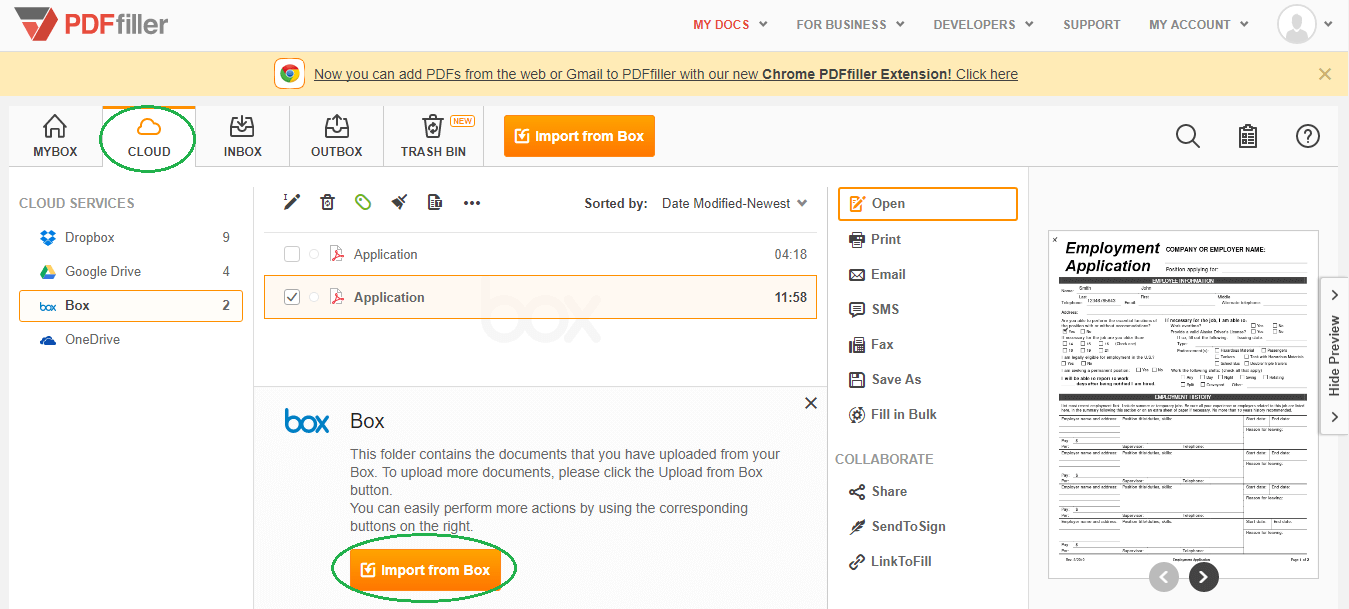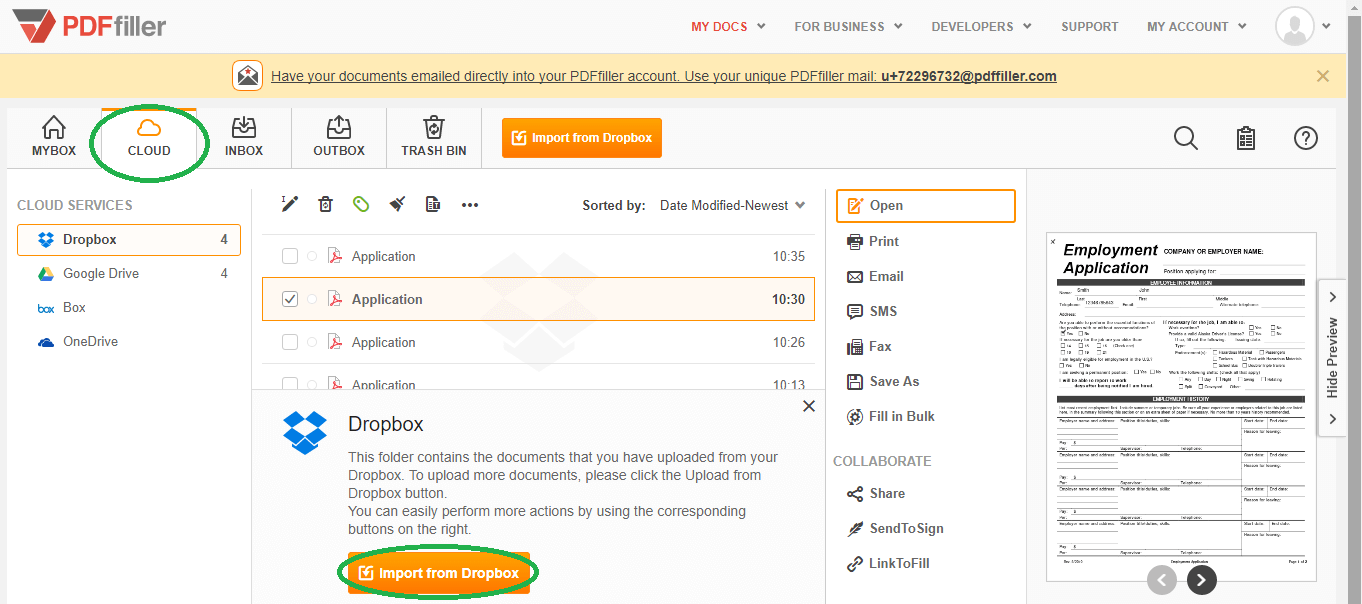Manage PDFs in Cloud For Free
Drop document here to upload
Up to 100 MB for PDF and up to 25 MB for DOC, DOCX, RTF, PPT, PPTX, JPEG, PNG, JFIF, XLS, XLSX or TXT
0
Forms filled
0
Forms signed
0
Forms sent
Discover the simplicity of processing PDFs online
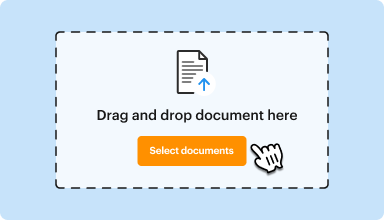
Upload your document in seconds
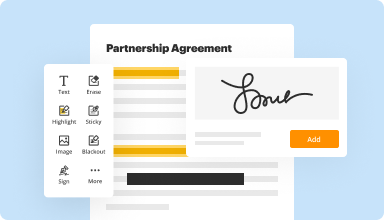
Fill out, edit, or eSign your PDF hassle-free
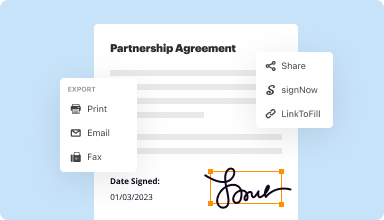
Download, export, or share your edited file instantly
Top-rated PDF software recognized for its ease of use, powerful features, and impeccable support






Every PDF tool you need to get documents done paper-free
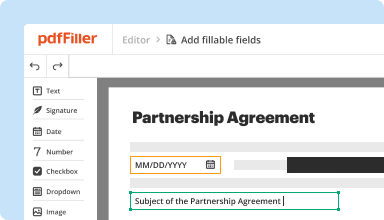
Create & edit PDFs
Generate new PDFs from scratch or transform existing documents into reusable templates. Type anywhere on a PDF, rewrite original PDF content, insert images or graphics, redact sensitive details, and highlight important information using an intuitive online editor.
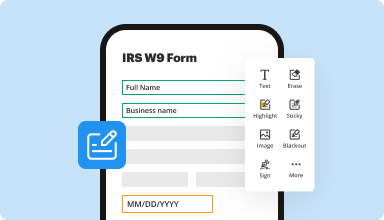
Fill out & sign PDF forms
Say goodbye to error-prone manual hassles. Complete any PDF document electronically – even while on the go. Pre-fill multiple PDFs simultaneously or extract responses from completed forms with ease.
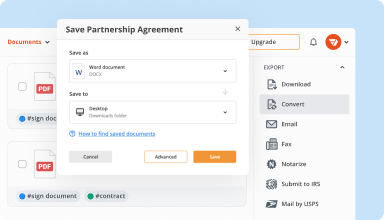
Organize & convert PDFs
Add, remove, or rearrange pages inside your PDFs in seconds. Create new documents by merging or splitting PDFs. Instantly convert edited files to various formats when you download or export them.
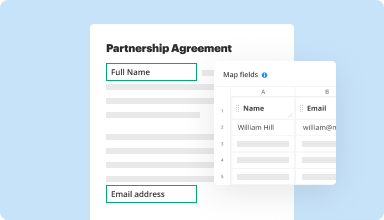
Collect data and approvals
Transform static documents into interactive fillable forms by dragging and dropping various types of fillable fields on your PDFs. Publish these forms on websites or share them via a direct link to capture data, collect signatures, and request payments.
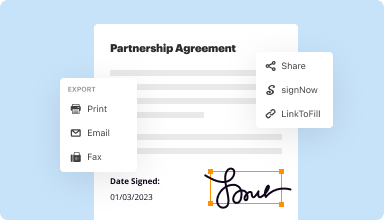
Export documents with ease
Share, email, print, fax, or download edited documents in just a few clicks. Quickly export and import documents from popular cloud storage services like Google Drive, Box, and Dropbox.
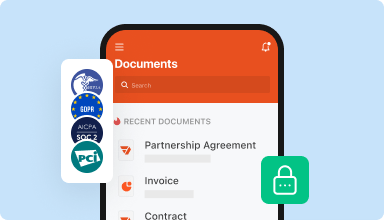
Store documents safely
Store an unlimited number of documents and templates securely in the cloud and access them from any location or device. Add an extra level of protection to documents by locking them with a password, placing them in encrypted folders, or requesting user authentication.
Customer trust by the numbers
Join 64+ million people using paperless workflows to drive productivity and cut costs
Why choose our PDF solution?
Cloud-native PDF editor
Access powerful PDF tools, as well as your documents and templates, from anywhere. No installation needed.
Top-rated for ease of use
Create, edit, and fill out PDF documents faster with an intuitive UI that only takes minutes to master.
Industry-leading customer service
Enjoy peace of mind with an award-winning customer support team always within reach.
What our customers say about pdfFiller
See for yourself by reading reviews on the most popular resources:
PDF filler is user friendly. I am able to access previous years 1040 forms for clients who have had issues with their past years taxes. All of the forms are easily accessible. I enjoy using the tools available such as highlight, signing documents ect.
2017-06-24
The features are great. It would be nice to have the option to combine PDF documents. I also have an issue when entering text where the text box disappears and I have to click on the document again to enter text. Aside from that, he existing features are great and I would like to see how PDFfiller can improve in the future.
2017-07-24
Very convenient the only thing I would like is to have different offers for a fax number. I barely use faxes and I would love to use this service. Can you have another fax payment offer?
2019-07-22
Meralis Acevedo
Meralis AcevedoI was able to find the form I needed. The only thing is that it was a little difficult figuring out how to use all the features it has. How to modify the text was not something I was able to do through erasing. Maybe using PDFfiller more often will help me maneuver the site with time.
2019-03-05
Very useful tool
Useful app for managing all your pdf tasks. I always use this app to sign. Very recommended.
It doesn't have many free features, you have to pay for the good ones.
2023-02-12
Love PDFFILLER
I didn't appreciate this website initially but I am very pleased at the wealth of document templates. Very pleased and will continue my membership.
2023-02-07
Great Customer Service
Used the service on a free trial, was a positive experience but I didn't need it after I was done applying for apartments. Forgot to cancel after my trial and was charged for 2 months, contacted customer service on their live chat and was given the full refund within a minute! World class customer service!
2021-04-07
What do you like best?
The link to fill option and the ability to manipulate pdfs.
What do you dislike?
Nothing yet. I plan to purchase again next year.
What problems are you solving with the product? What benefits have you realized?
Quicker document processing with the link to fill feature allowing to obtain digital signatures.
2020-08-07
We are an accounting office in Kansas and we have quite a few clients that are out of town and this program allowed us to get signatures with out having the clients come into the office multiple times. I would defiantly recommend this program! We are a small firm so the basic package works for us and it is a reasonable price and the customer service is great, prompt and knowledgeable.
2020-05-26
Effortlessly Manage PDFs in the Cloud
Our Manage PDFs in Cloud feature offers a seamless solution for organizing, editing, and sharing your PDF files online.
Key Features:
Upload and store PDFs securely in the cloud
Edit PDFs directly in your browser
Easily merge or split PDF files
Share PDFs with collaborators in real-time
Potential Use Cases and Benefits:
Streamline document management for remote teams
Collaborate on projects more efficiently
Reduce paper clutter and save time searching for files
Access files from anywhere with an internet connection
With our Manage PDFs in Cloud feature, you can say goodbye to the hassle of dealing with physical documents and welcome a more organized, efficient way to handle your PDF files.
Get documents done from anywhere
Create, edit, and share PDFs even on the go. The pdfFiller app equips you with every tool you need to manage documents on your mobile device. Try it now on iOS or Android!
How to Use the Manage PDFs in Cloud Feature
The Manage PDFs in Cloud feature in pdfFiller allows you to easily store, organize, and access your PDF documents in the cloud. Follow these steps to make the most out of this feature:
01
Sign in to your pdfFiller account. If you don't have an account, you can create one for free.
02
Once you're signed in, click on the 'Manage' tab at the top of the page.
03
In the left sidebar, click on 'PDFs in Cloud'. This will take you to the Manage PDFs in Cloud page.
04
To upload a PDF document to the cloud, click on the 'Upload' button. You can either drag and drop the file or select it from your computer.
05
After uploading the document, you can add tags to help you easily find it later. Simply click on the 'Add Tags' button and enter relevant keywords.
06
To organize your PDFs, you can create folders. Click on the 'New Folder' button, give it a name, and drag and drop the PDFs into the folder.
07
If you want to search for a specific PDF, you can use the search bar at the top of the page. Enter keywords or tags related to the document you're looking for.
08
To view or edit a PDF, simply click on its thumbnail. This will open the document in the pdfFiller editor, where you can make changes, add annotations, or fill out forms.
09
If you want to download a PDF to your computer, click on the 'Download' button below its thumbnail. You can choose to download it as a PDF, Word, Excel, or PowerPoint file.
10
To share a PDF with others, click on the 'Share' button below its thumbnail. You can enter the email addresses of the recipients and choose whether they can view, edit, or sign the document.
11
If you no longer need a PDF in the cloud, you can delete it. Simply select the document and click on the 'Delete' button. Please note that this action cannot be undone.
By following these steps, you can effectively manage your PDF documents in the cloud using pdfFiller's Manage PDFs in Cloud feature. Enjoy the convenience and organization it brings to your workflow!
For pdfFiller’s FAQs
Below is a list of the most common customer questions. If you can’t find an answer to your question, please don’t hesitate to reach out to us.
What if I have more questions?
Contact Support
How do I fill out a document or form?
To fill out a document, begin by deselecting the current function you are using or just simply click anywhere on the document and begin to type. You can then drag and move the text to your desired location.
How do I fill (fill out, fill up) a document?
Simply upload a document, search for a one in our PDF Search Engine or select a document from your “My Forms” Page, and click “Fill Online” button to access the Editor. Inside the Editor you will be able to add text, images, or signatures.
How do I access my documents?
Your documents are accessible anytime from anywhere using any device connected to the internet. You can use a computer, smartphone, tablet, etc. Simply Login and go to “My Forms” page to Fill, Edit, Sign, Share, Print, and Fax or do anything else with the documents in your account.
How do I write on a document?
To write over a document, click anywhere on the document and begin typing.
How do I type on/over a document?
To type on/over a document, click anywhere on the document and begin typing.
Can I type multiple lines when I have a lot of text?
Yes. Just use “Enter” to create a line break. You can also paste large chunks of text and use Enter to restructure the lines.
Can I paste text to the document?
Yes. Just right-click on the form and click on “Paste” from the menu.
How do I enter data into spaced cells?
If you are entering any number, such as a date, simply use the Space button to position the digits in the right place.
How do I add text to a document?
To add text into your documents, begin by deselecting the current function you are using or just simply click anywhere on the document and begin to type. You can then drag and move the text to your desired location.
How do I adjust the view size in the Editor?
To adjust viewing size of forms, begin by clicking the “View” button. You can then zoom in or zoom out by dragging the adjustment bar. Furthermore, you can also select “Auto Fit” which automatically adjusts the size of the document to meet you screen's width.
How do I zoom in & out in the Editor?
Click on “View” button, then zoom in or zoom out by dragging the adjustment bar.
How do I change font settings?
To change font settings, begin by clicking on the “Font” button. Furthermore, you can then change the font type, adjust the size and color. Furthermore, you can also, change text in to bold, underline, and italics.
How do I change font types/size or text color?
To change font types/size or text color, begin by clicking on the “Font” button. Furthermore, you can then change the font type, adjust the size and color. Furthermore, you can also, change text in to bold, underline, and italics.
How do I change my text to Bold, Italic, or Underline?
To change text to Bold, Italic or Underline, begin by clicking on the “Font” and select one of the three buttons: B (Bold), I (Italic) or U (Underline). Furthermore, you can also, change the font type, adjust the size and color.
How do I insert (add) check (circle or cross) icons (images) to my documents?
To add check (circle or cross) icons to your documents, begin by clicking on one of the “Check”, “Circle”, and “Cross” buttons and simply drag them to your desired location on the document.
How to Manage PDFs in Cloud - video instructions
#1 usability according to G2
Try the PDF solution that respects your time.